Introduction
Dans une fiche produit, il est possible d'indiquer un prix de vente et un coût. Le coût est généralement calculé par Odoo de manière automatique en fonction des choix de l'entreprise puisque ce coût sert à calculer la valeur des stocks. Ce choix est défini dans la catégorie de produits.
Ce sera soit :
- Prix standard : le coût ne varie pas. On l'utilise pour les services, par exemple.
- FIFO : First In First Out, les stocks sont valorisés selon la méthode du premier entré, premier sorti
- AVCO ou PUMP ou PMP : coût moyen pondéré. C'est la valorisation préconisée par la DGFiP en France
Donc, à part pour le prix standard, ce coût va varier selon les entrées et sorties de stock.
Dans beaucoup d'entreprises françaises, le prix de vente sur la fiche produit dépend de ce coût. On applique en effet une marge à ce prix d'achat pour obtenir le prix de vente.
Comment faire pour que ce calcul soit fait simplement par Odoo ?
Paramétrage
Un petit paramétrage doit être fait au préalable :
Aller dans Configuration - Paramètres - Ventes et descendez au paragraphe "Tarif". Activez alors les listes de prix puis cochez l'option "règles de prix avancées".
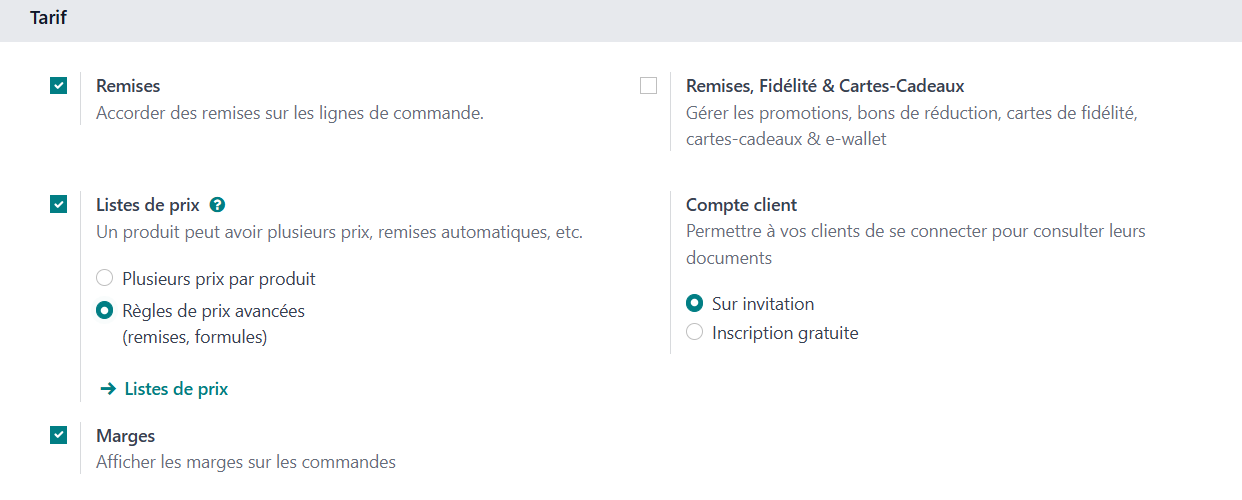
Configuration
Pour faire le plus clair possible, nous allons prendre un exemple :
Nous souhaitons que notre produit et tous les produits de sa catégorie, un muffin aux myrtilles (qui fait partie de la catégorie : All/Muffins)ait un prix de vente qui dépend du coût d'achat. Le calcul sera le suivant : ajouter 30% de marge puis ajouter 1€.
Ainsi, si notre muffin est acheté 1.20€, il sera vendu 1.20*1.3+1€ soit 2.56€ que nous arrondirons à 2.60€.
Mise en place
Créons une liste de prix correspondante qu'on va appeler Muffin en allant dans Ventes - Produits - Listes de prix - Nouveau
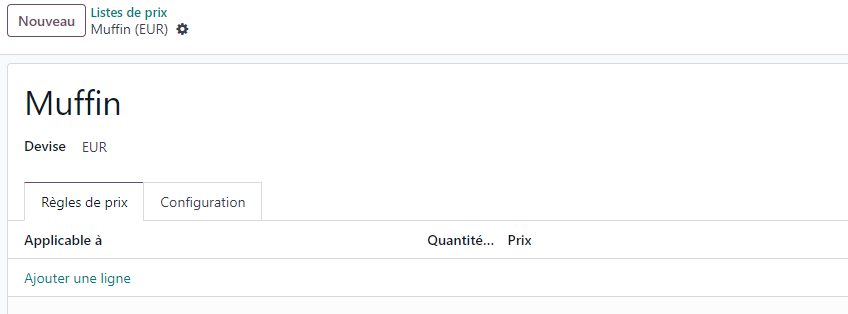
Cliquer sur ajouter une ligne. Notre nouveau calcul va être configuré ici.
Nous allons donc choisir l'option "Formule" et remplir les champs correspondant :
- Basé sur : Coût
- Remise : -30%, nous allons donc augmenter le coût avec une remise négative
- Frais supplémentaires : 1€
- Méthode d'arrondi : 0,10 pour arrondir au dixième d'euro
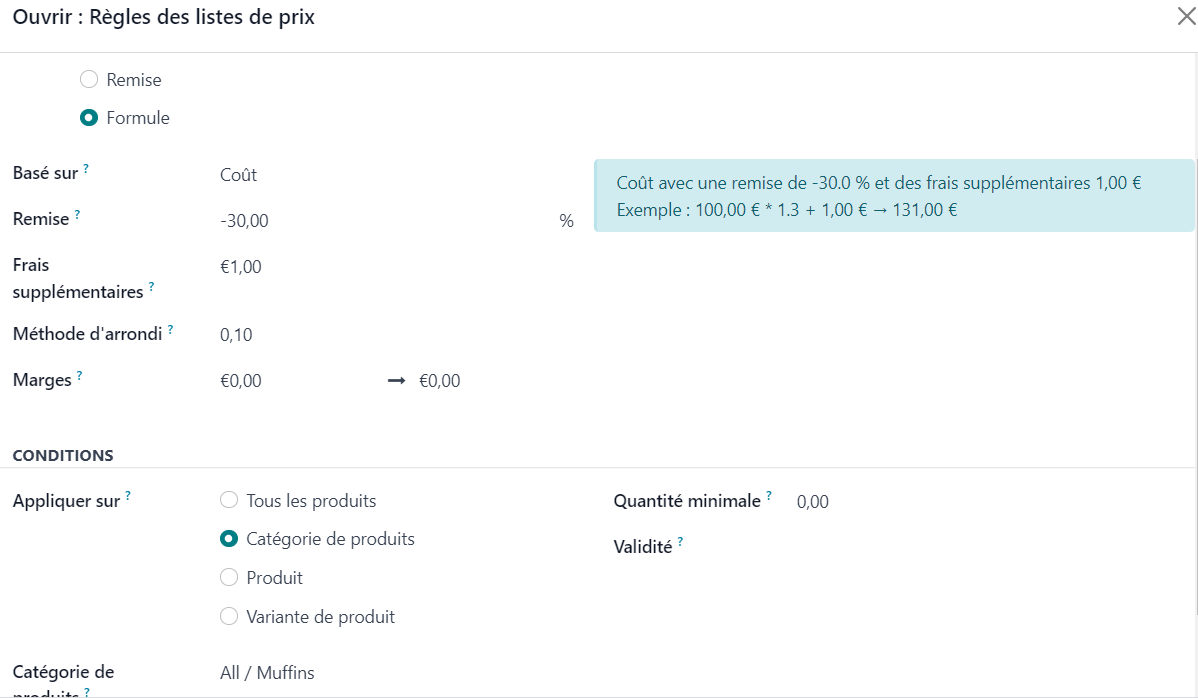
Désormais, dans un devis, en choisissant la liste de prix Muffin et en mettant à jour les prix avec le bouton correspondant, le prix se calculera automatiquement.
Avant :
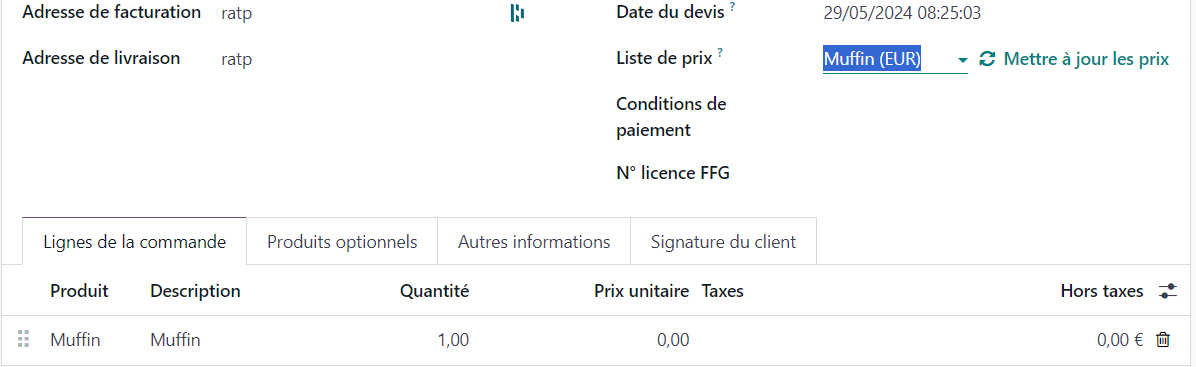
Après avoir cliqué sur Mettre à jour les prix :

Limites
Notre prix est bien mis à jour avec cette liste de prix mais celle-ci s'applique uniquement sur la catégorie de produits All/Muffins. Or, il est rare que le Business Model d'une entreprise se limite à une liste de prix. Il peut y avoir des clients qui ont une remise sur tous les produits de cette même catégorie voire sur tous les produits.
Il est alors nécessaire de bien réfléchir à la manière de mettre en place les prix clients et mettre à jour toutes les listes de prix correspondantes.
En effet, si un client "Membre" a déjà une remise et qu'il achète un muffin, il faudra que sa liste de prix "Membre" intègre 2 règles de prix, la règle Muffin et la règle qui calcule sa remise.
N'hésitez pas à nous contacter si vous souhaitez que nous vous accompagnions dans votre réflexion sur votre modèle.
Conclusion
Même s'il n'y a pas de règle de calcul toute faite pour automatiser le calcul d'un prix de vente en fonction d'un prix d'achat, on peut utiliser les listes de prix pour contourner le problème avec une remise négative.
On aurait aussi pu utiliser l'automatisation pour que les prix de vente soient mis à jour de manière systématique mais il faut avoir l'abonnement incluant Studio.
Il n'en reste pas moins que la gestion des listes de prix est puissante mais nécessite une analyse préalable pointue et des tests pour vérifier qu'elle s'applique dans tous les cas possibles (tests d'intégration).